My mom keeps checking out what sites I visit and I want to clean up my tracks. It’s not that I’m going anywhere I shouldn’t – of course – but I just really want some privacy and just want to be able to wipe my MSIE8 (Microsoft Internet Explorer 8.0) browsing history. How do I do that?
Dave’s Answer:
You have probably noticed that when you have Internet Explorer 8 running, all you have to do is type “www” into the address bar, and below the address bar, you’ll start to see a list of titles of Web pages that have been visited recently on the computer. You may have also realized that if you share the computer with other users, this means that others could do the same thing to see what websites you’ve been visiting.
To delete this data so that others can’t see what websites you’ve visited, click the “Safety” button at the top of the Internet Explorer window (this only appears in Internet Explorer 8 and later) and pick the “Delete Browsing History” option:
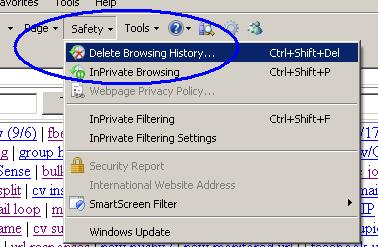
This will bring up the “Delete Browsing History” dialog box:

If you’re sufficiently paranoid, then to delete all traces of which websites you’ve visited, first uncheck the box marked “Preserve Favorites website data”, then check all the other boxes, then click the “Delete” button at the bottom to complete the process. This will delete all temporarily stored data that could indicate to another user what websites you have visited.
If that’s all you want to do, then that’s how you clear your browsing history. The End. (Although you may want to read this article about [link] InPrivate Browsing, which will reduce the need to keep clearing your browser history — and you may want to glance at the note at the bottom of this page, “Clearing your browser history is no protection against spyware”.)
However, if you’re not quite that paranoid, then this “super-clean slate” option may be more trouble than it’s worth. So here is a description of what each checkbox does and what will happen if you leave it checked or unchecked. You can also use this section to learn a little more about what kind of information Internet Explorer stores when you visit a typical website.
More information about the “Delete Browsing History” options
Preserve Favorites website data:
In Internet Explorer, you can save websites to your list of “Favorites” for faster access, and access them by clicking the “Favorites” button at the top left corner of the Internet Explorer window:

So, by default, even when you delete your browsing history, Internet Explorer will not delete data associated with websites listed under your “Favorites”. The rationale for this, presumably, is that if you’re deleting your browsing history, usually that’s so that the next user of the computer can’t find out what websites you were looking at. However, if the user can find the website listed under your “Favorites” anyway, then there’s no point in trying to conceal the fact that you’ve visited that website recently ![]() If you have a website listed under your “Favorites” but you don’t want people to know that you’ve visited it, then the first thing you should do is delete it from your “Favorites”!
If you have a website listed under your “Favorites” but you don’t want people to know that you’ve visited it, then the first thing you should do is delete it from your “Favorites”!
Temporary Internet files:
As the dialog box explains, these files are locally stored copies of images and other content that appears on websites that you visit, so that when you re-visit those websites, the contents will load faster. However, that also means that if you deleted only your browsing history but didn’t delete your Temporary Internet files, a user who knows where to look, could find your Temporary Internet files and surmise what websites you have visited. To prevent this, Internet Explorer can delete your Temporary Internet files as well.
(Note: “Temporary Internet files” are often referred to as the browser’s “cache”; this is what they are called in some other Web browsers, like Firefox.)
Cookies:
Some websites use cookies to store information that you have entered on a website, such as your login information. How this works is a bit complicated and not necessary to explain here, but the relevant point is that when you clear your browser history, Internet Explorer offers to clear your cookies for the same reason that it offers to clear your “Temporary Internet files”: Because otherwise, a user who knows where to look would be able to find your cookies and figure out what websites you’ve visited.
History:
This is Internet Explorer’s internally stored list of websites that have been visited by the current user. This is what you actually want to delete.
Form data:
Sometimes if you visit a website and type some data into a form (for example, if you’re using a website’s “search” feature to search for pages on that website containing a given word), Internet Explorer will remember what you typed into that form. So for example if you search for “My Little Pony” on eBay, and then return to the eBay site the next day and type “My” into the search field, Internet Explorer will offer to complete the phrase “My Little Pony”. The downside of this, for the purpose of protecting your privacy, is that the next person using the computer could use Internet Explorer to go to the eBay site, type in “My”, see the completed phrase “My Little Pony”, and realize that’s what you (or some other user of the computer) were searching for. To avoid this possibility, check this box.
Passwords:
On a number of websites where you can log in using a username and password, Internet Explorer will offer to store the password for you so that you don’t have to re-enter it the next time you visit the same site. While this can be convenient, the security risks are obvious if other people are using the same computer. Use this option to delete any stored passwords.
(NOTE: Many websites such as Facebook now turn off the option to have Internet Explorer store your password for you when you log in, to reduce the risk of miscreants stealing passwords from other users by using a computer right after someone else has used it.)
InPrivate Filtering data:
How “InPrivate Filtering” works and what it is, is too complicated to worry about if all you want to do right now is clear your browser history. But basically, InPrivate Filtering works by keeping track of the number of times that the same content has appeared on different websites, to detect if an advertiser might be trying to build a profile of your surfing habits. In order for Internet Explorer to keep track of what it’s seen, it has to keep a record of what content you’ve encountered on those different websites, and a very advanced user might know where to look to find the stored data about what websites you’ve visited. So to avoid even this possibility of someone finding out what websites you’ve visited, check this box as well.
(NOTE: This is not to be confused with “InPrivate Browsing” discussed [link] here.)
Clearing your browser history is no protection against spyware
Clearing your browser history will prevent other casual users of the same computer from finding out what websites you’ve visited. However, a user might have installed spy software on the computer, in order to record every website visited by other users, and sometimes even to steal the passwords that they’ve typed in to other websites. (Such programs, in order to maintain “political correctness”, are usually marketed as tools for parents to monitor their children’s online activities, however people have also used them to spy on spouses or significant others — sometimes leading to discoveries of online infidelity.)
If you think it’s likely that someone may have installed spy software on your machine, then even an anti-spyware program might not detect it. It’s best in that case to use a different machine for any browsing activities that you don’t want others to find out about.

















